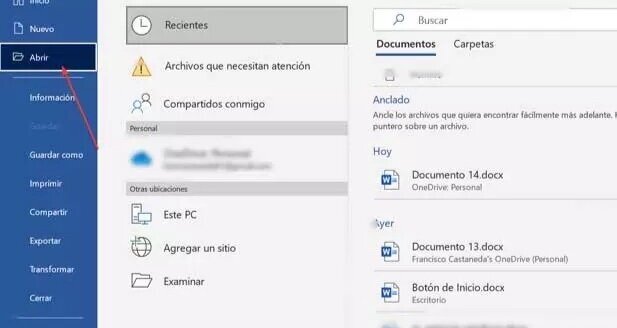Tutorial: Cómo recuperar perdidos documentos en WORD
Hoy te explicaremos de modo muy sencillo como recuperar documentos perdidos en Word. Porque no necesitas acudir siempre a tu experto T.I. o empresa de Soporte Microsoft 365 y Consultoría Office para salvar el día, hoy te enseñaremos a hacerlo tu mism@.
No siempre tendrás a mano al experto T.I. de tu organización o a tu empresa de Soporte y Consultoría Microsoft 365. Por eso hoy te explicaremos en un breve tutorial como recuperar los documentos perdidos en WORD sin tener que llamar a nadie más que a tus propios conocimientos.
El auto guardado en Microsoft 365 es la clave
En Microsoft 365 la función de Autoguardado para Excel, como Word y PowerPoint es la clave para evitar dolores de cabeza y perder horas y horas de valioso trabajo. La función de autoguardado guarda nuestro trabajo forma automática y con una frecuencia apropiada dependiendo de las acciones de riesgo que tomemos al trabajar. De esta forma, si cerramos un archivo por error o se nos apaga nuestro computador; el susto será solo eso, un susto.
La función de Autoguardado se encuentra habilitada por defecto en Microsoft 365, pero para que funcione correctamente los archivos deberán estar localizados y ejecutados desde OneDrive, desde allí Microsoft 365 irá guardado a medida que vayamos realizando modificaciones en el documento de trabajo.
Imagen referencial de un archivo almacenado en OneDrive
Recuperar archivos perdidos en Microsoft Word
Word nos permite acceder a versiones anteriores de un archivo en el que hayamos trabajado. También nos permitirá recuperar archivos y trabajo que no hayamos guardado de modo correcto o hayamos perdido por error.
Revisar las versiones anteriores de tu documento
En primer lugar necesitarás acceder a las versiones anteriores del documento que estabas trabajando, para esto necesitas el «Historial de versiones». Al historial de versiones podremos acceder de 2 modos:
Podemos acceder al historial al darle clic en el nombre del archivo en la parte superior del documento Word. A continuación necesitarás seleccionar el Historial de versiones.
Puedes hacer clic en el botón «Archivo» en la barra superior, a continuación debes seleccionar Información y por último la versión que deseas en «Historial de versiones».
Nota importante: para cualquiera de las 2 soluciones, necesitarás que el historial de versiones esté activado.
En el panel de «Historial de versiones» podemos ver la versión más reciente del documento que hemos extraviado. Si estás buscando esta versión, ya has llegado a ella. Recuerda que desde el historial podemos ver cualquier versión del documento pulsando en Abrir versión y puedes confirmar que realmente es una versión anterior con la etiqueta de Versión anterior sobre el documento.
Si damos clic sobre un documento, se nos abrirá una versión de solo lectura, este es el momento donde tu debes verificar que estás revisando el archivo correcto y posteriormente restaurar la versión completa del documento para retomar tu trabajo.
Recuperar un archivo que no guardamos
En el caso de que necesitemos restaurar un documento que por error hayamos cerrado sin guardar, deberemos abrir Word y hacer clic en «Archivo» en nuestra barra de herramientas. De éste modo y posterior a presionar el menú «Abrir» nos encontraremos con el botón de «Recuperar documentos sin guardar».
Ahora debemos dar clic sobre el archivo que vayamos a recuperar y damos clic en «Abrir». A continuación se nos mostrará una carpeta oculta. Ahora tendremos a nuestra vista todos los documentos recientemente perdidos y podremos recuperar el que necesitemos.
¿NECESITAS SOPORTE O APOYO PARA RESOLVER TUS CONFIGURACIONES Y PROYECTOS CON TECNOLOGÍA SHAREPOINT, MICROSOFT 365 Y ARCGIS EN CHILE?
Resuelve todas tus dudas sobre: Esri, ArcGIS, Soporte ArcGIS, Mantención ArcGIS, Upgrade ArcGIS, Diagnóstico plataforma GIS, Diseño GIS, Integración GIS, Integración SIG, Soporte ArcMap Chile, Empresa de Consultoría ArcGIS, ArcGIS Chile, Esri Chile, Soporte Esri Chile, Esri Partners Chile, Empresas GIS Chile, Soporta Ltda, Consultoría ArcGIS Chile, Chile GIS, área GIS, Soporte ArcGIS, Licencias ArcGIS Chile, Integración ArcGIS, Consultoría GIS, Consultoría SIG, Aplicaciones GIS, Aplicaciones SIG, Apps GIS, Apps SIG, ArcGIS Enterprise, ArcGIS PRO, ArcGIS Online, ArcGIS StoryMaps, Soluciones SIG, Soluciones GIS, Migración ArcGIS, Capacitación Esri ArcGIS, GIS Training, empresas GIS CHILE, Empresas SIG CHILE, Diagnóstico plataforma SharePoint, SharePoint 2007, SharePoint 2010, SharePoint 2013, SharePoint 2016, Intranet Sharepoint Chile, Empresas Sharepoint Chile, Desarrollo Sharepoint Chile, Soporte SharePoint, Consultoría Office 365, Consultoría Microsoft 365 Chile, Consultoría Sharepoint Chile, SharePoint Online, Consultoria SharePoint, Portal Office 365, Office 365 Teams, Sharepoint Office 365 en el siguiente botón o enlace.